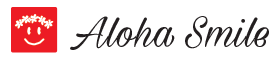公開日:2024年11月21日
更新日:2024年12月2日
最新更新日:2024年12月19日
アメリカへの渡航が頻繁なあなたに朗報です!
空港での入国審査待ち時間が短縮できるMPC(モバイルパスポートコントロール)アプリについてご存知ですか?
この記事では、日本語対応も完了したMPCアプリの使い方や注意点をわかりやすく解説していきます。アメリカ旅行がもっと快適になる理由も紹介するので、ぜひ最後までお読みくださいね。
Contents
MPC(モバイルパスポートコントロール)アプリとは?

MPC(モバイルパスポートコントロール)アプリは、アメリカへの旅行者が入国審査をスムーズに行うための便利なツールです。このアプリを利用するには、事前にダウンロード(無料)と登録が必要です。渡航情報や税関申告の内容を事前に登録しておくと、入国審査でMPC専用レーンを利用でき、審査が効率化されることが期待できます。
現在、アプリは英語のみの対応ですが、日本語版は近日中にリリース予定です。日本語での対応が可能となりました。
MPCアプリの対象者と利用条件

現在、アプリを利用できるのは、下記条件のいずれかに当てはまる旅行者です。
●利用対象者
米国市民
米国永住権保持者
カナダ国籍の米国B1/B2 VISA保持者
ESTA申請者かつ、ESTA認証による渡航が2回目以降の方
ほとんどの日本人旅行者は4番目のケースに当てはまります。ESTA(電子渡航認証システム)は、ビザを取得せずにアメリカへの入国を許可するためのもので、90日以内の短期滞在を希望する旅行者に申請が義務付けられています。MPCアプリを利用する際の注意点として、初めてESTAを申請する場合にはMPCアプリが使用できない点があります。MPCアプリは、ESTAを利用してアメリカに2回目以降の渡航をする人のみが対象です。
MPCアプリの使い方

ここからは、実際の画面を使って、MPCアプリの操作手順を順を追ってご紹介します。日本語での対応が可能となりました。表示は英語のみのため、選択する項目やタップする場所など、流れを参考にしてください。
※この記事では、iPhoneでの操作を例に説明しています。
※お使いの端末やアプリのバージョンによっては、手順が一部異なる場合があります。
〈MPCアプリ利用の流れ〉
アプリをダウンロード(出発前)
渡航情報の登録(出発前)
税関申告の質問に回答(出発前)
空港到着後、Wi-Fiなどに接続して顔写真を撮影
MPC専用レーンに並ぶ(空港到着後)
アプリをダウンロード
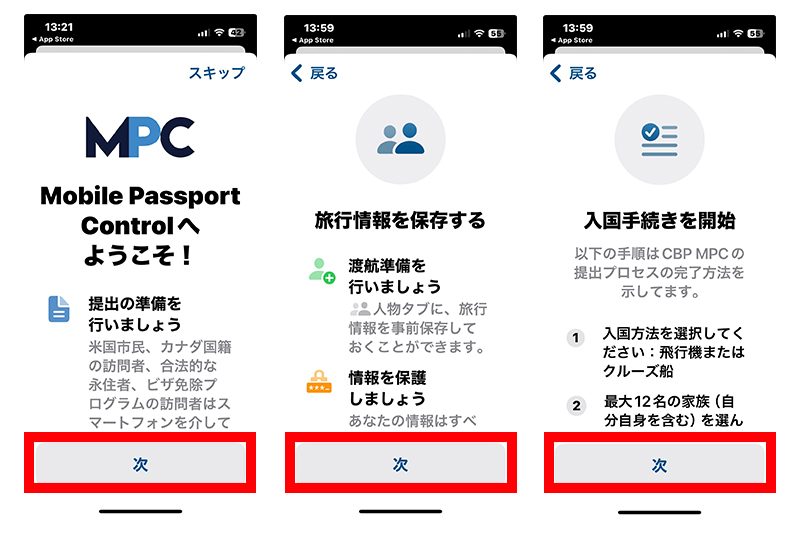
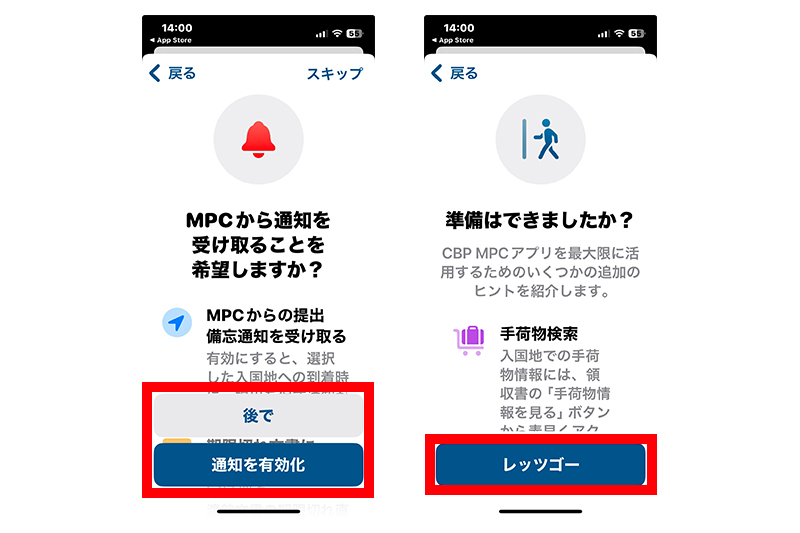
まず、渡航時に使用するスマートフォンにて、Google PlayまたはApp StoreからMPCアプリをダウンロードします。
ダウンロード後、アプリを起動するとアプリの案内ページが表示されるので不要であれば「スキップ」を。案内を確認したい場合は「次」をタップして進めていきます。 途中、通知についての案内が表示されますので設定する場合は「通知を有効化」、しない場合は「後で」をタップし、最後に「レッツゴー」をタップします。
※MPCアプリのダウンロード:App Store / Google Play
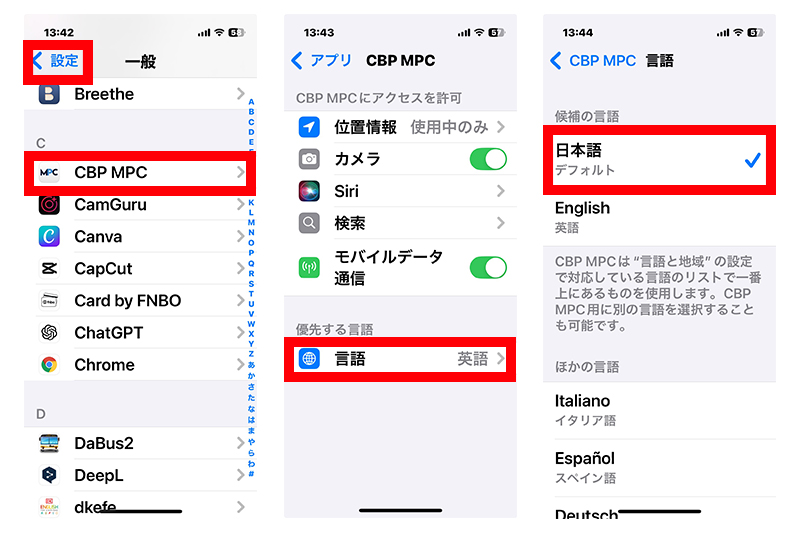
もし、アプリを開いて英語のままでしたら、設定>一般>アプリで「CBC MPC」をタップし、「言語」で日本語を設定してください。アプリを最新版にアップデートすることも忘れずに。
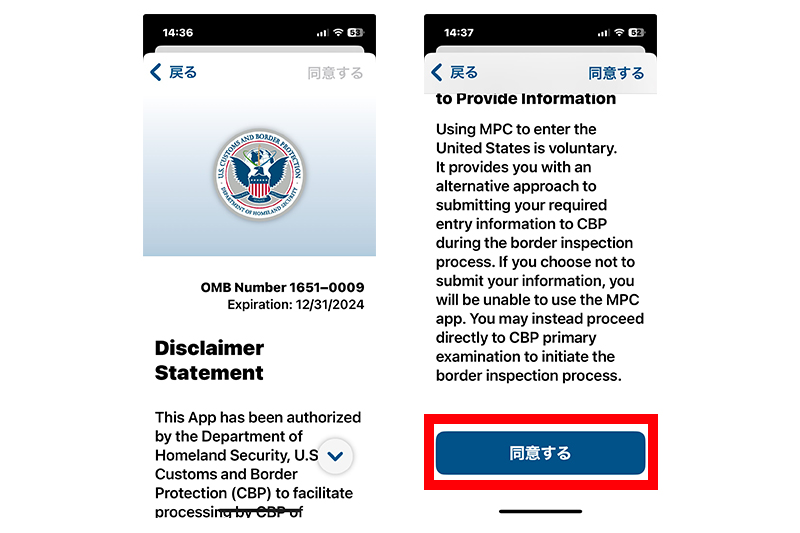
表示される免責事項を確認してから「同意する」をタップします。文章は英語になります。
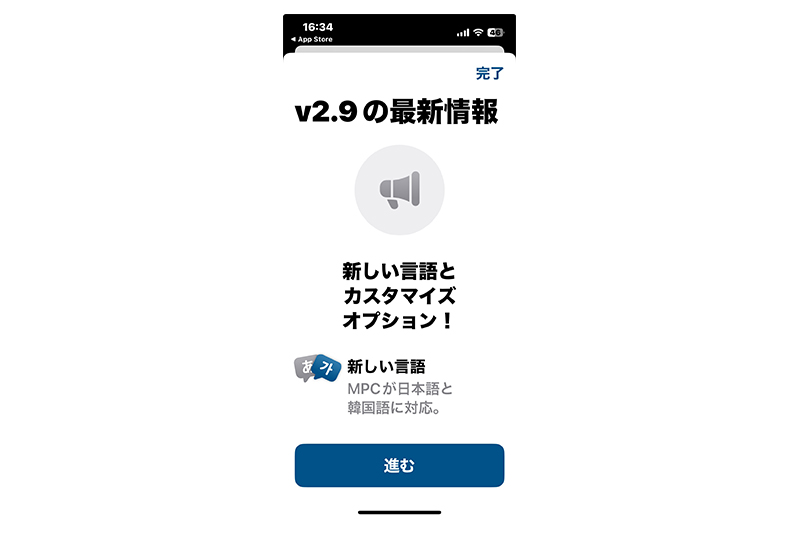
「同意する」をタップすると、日本語と韓国語に対応したことが表示されます。「進む」または「完了」をタップしてください。
(出発前)渡航情報の登録
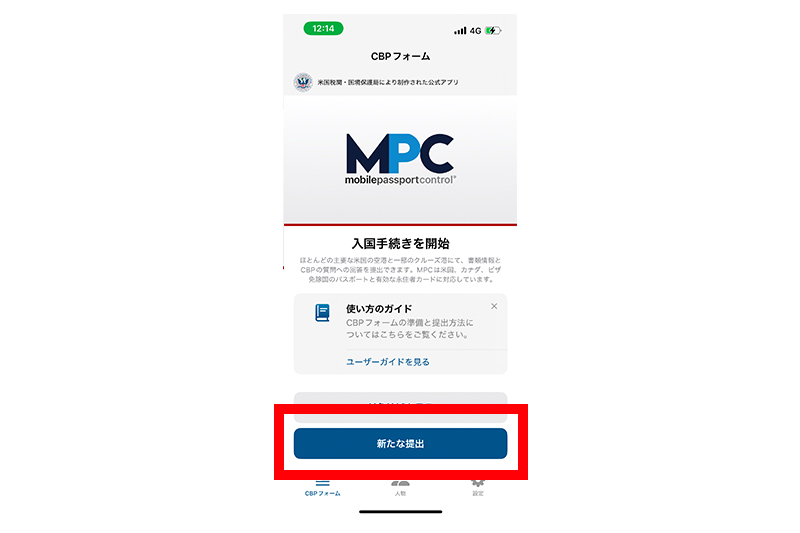
新たに入国予定を登録する場合は、「新たな提出」をタップしてください。
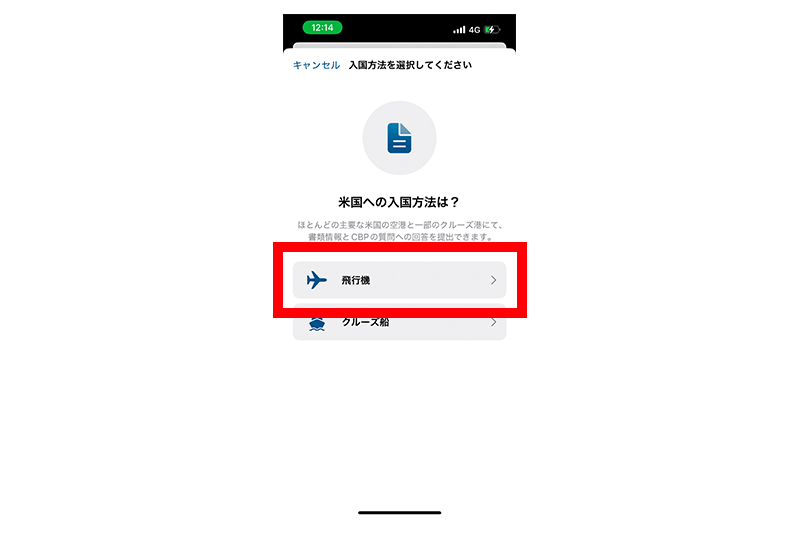
次に、アメリカへの入国手段を選択します。飛行機で渡航する場合は「飛行機」をタップします。
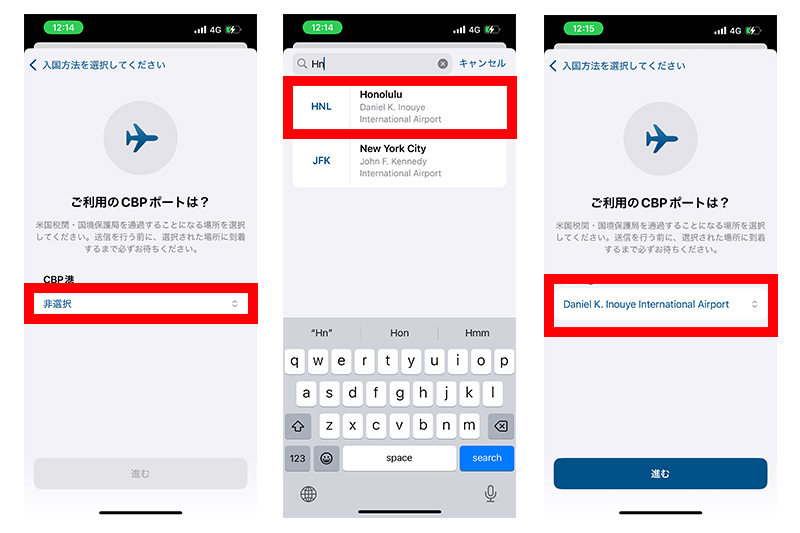
入国予定の空港を選択します。「CBP港」の「非選択」をタップすると空港一覧が表示されるので、該当する空港を検索して選択してください。※Hn…と打ち込めば「HNL:Honolulu」が表示されます
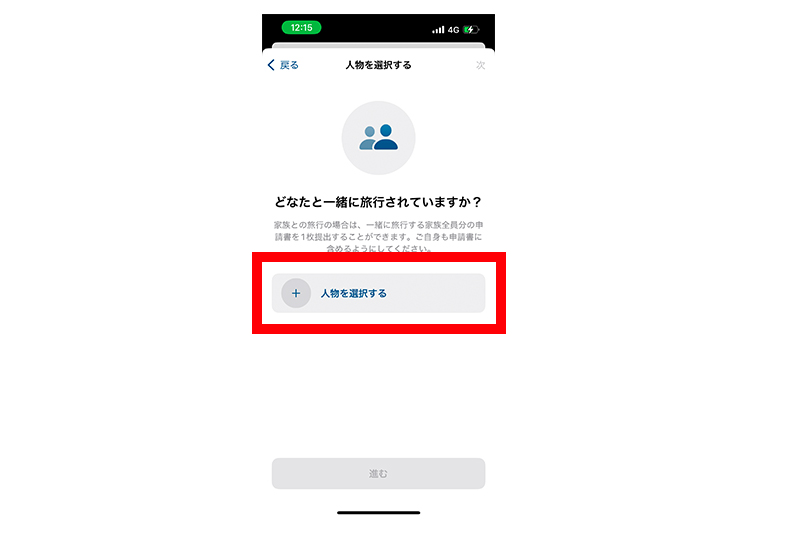
旅行者の情報を入力します。同行者の情報も一緒に登録できますが、まずは代表者または自分の情報から入力を開始します。「人物を選択する」をタップしてください。
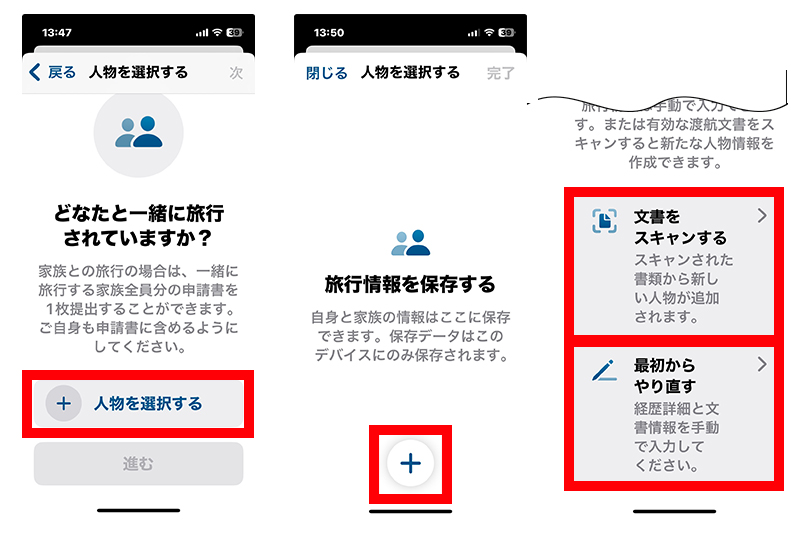
次の画面で「+人物を選択する」をタップ、次の画面で+(マーク)、次の画面で「文書をスキャンする」と「最初からやり直す」の2つの選択肢が表示されます。
「文書をスキャンする」
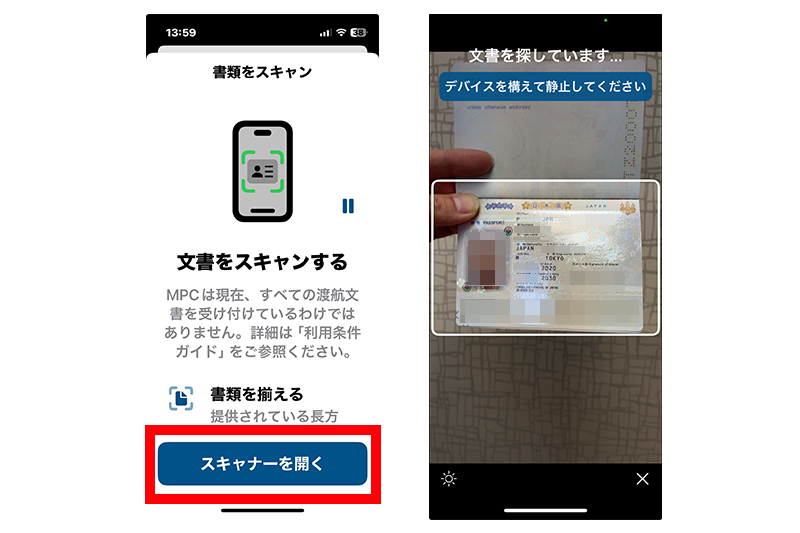
「文書をスキャンする」では、パスポートのページをスマホで撮影することで、搭乗者の情報が自動的に読み込まれるようになっています。「スキャナーを開く」をタップするとカメラが起動します。パスポートを手元に用意できる場合は、こちらの方法が手軽で便利です。
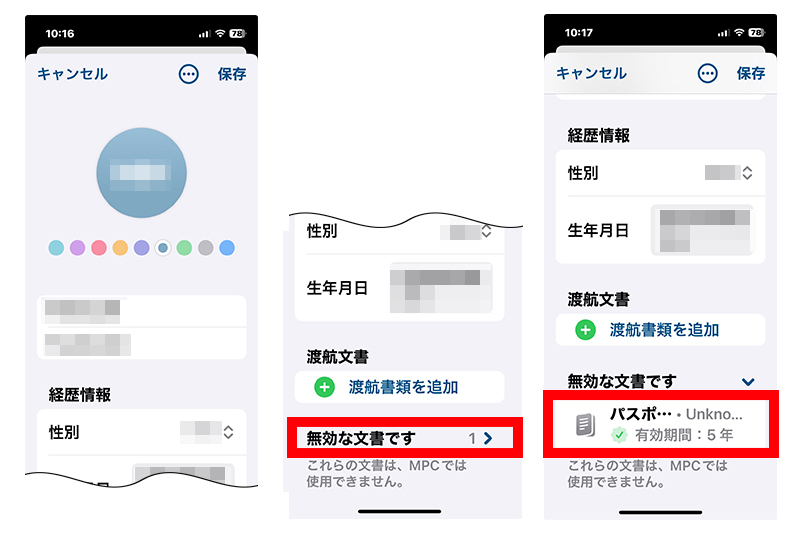
読み込みが完了すると各項目が自動で入力されます。
もし、不足がある場合は、「無効な文書です」と表示されます。タップすると該当する書類が表示されるのでタップします。
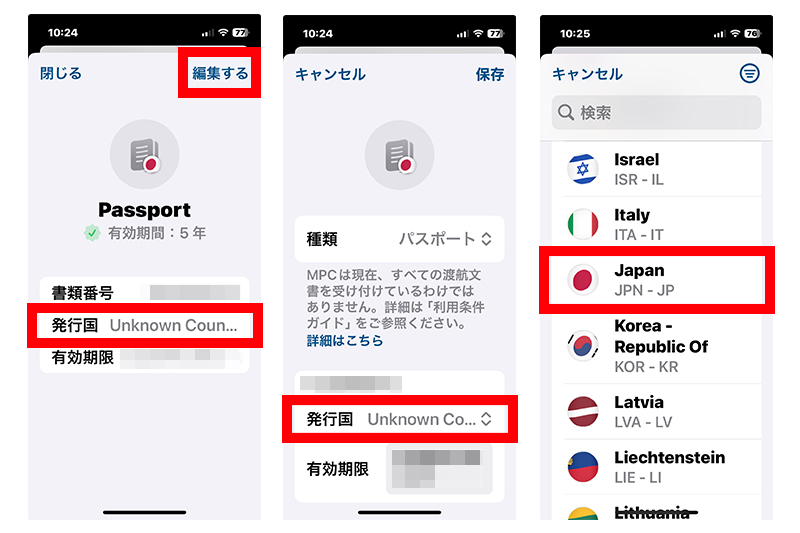
「発行国」が読み込めていないので、「編集する」⇒「発行国」⇒「Japan」をタップしていきます。
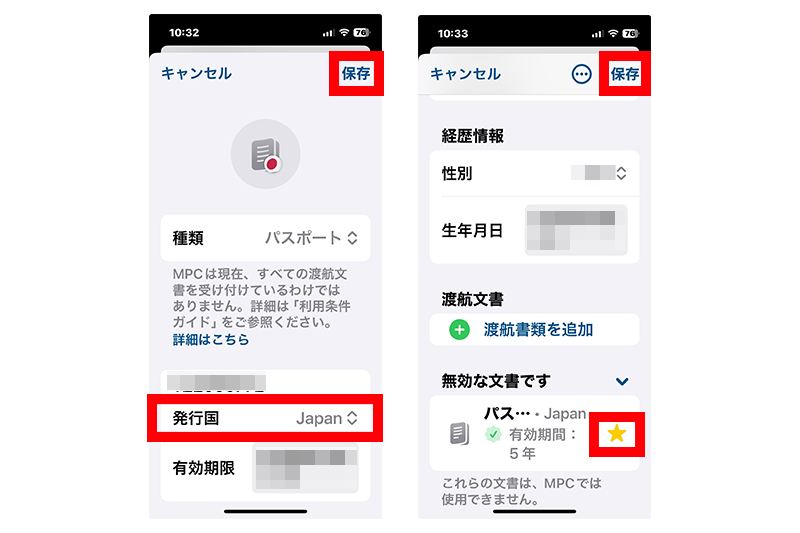
「発行国:Japan」の表示を確認し「保存」をタップします。すると「無効な文書です」の「パスポート」欄に星印が表示されますので「保存」をタップしてください。
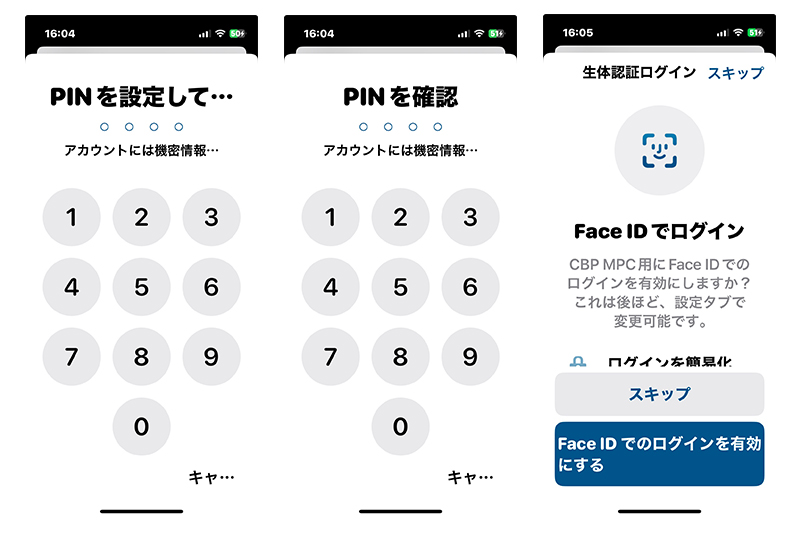
「暗証番号の設定」画面が表示されますので、4桁の数字で暗証番号を設定、確認画面で再度設定してください。その後、アプリへのログイン方法の設定画面が表示されます。機種によっては、顔認証や指紋認証でのログイン設定が可能ですが、特に必要なければ「スキップ」をタップしてください。これらの設定は初回のみ行うものです。
「最初からやり直す」
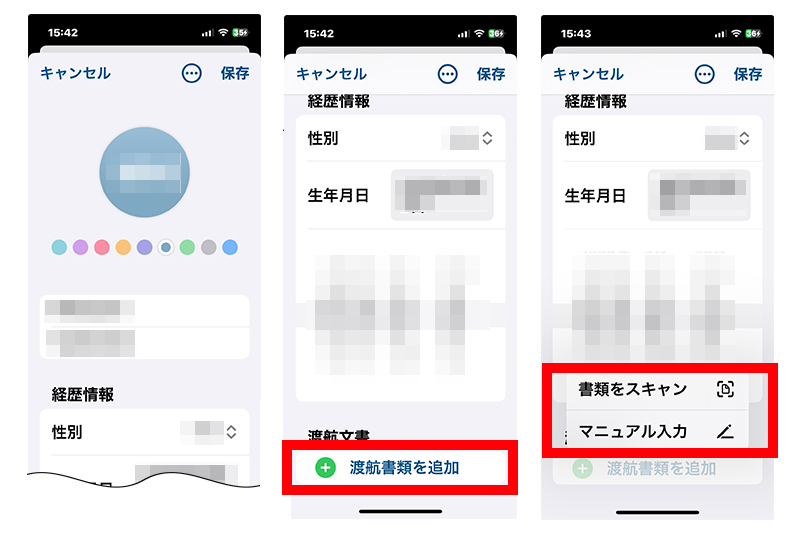
「最初からやり直す」は、情報を手入力で登録する方法です。(初めて入力するのに「やり直す」は、日本語がちょっと変ですね。。。)
まず、「ファーストネーム」に名、「苗字」に姓を入力し、性別と生年月日も登録します。
次にパスポート情報の登録に進みます。「渡航書類を追加」をタップすると「書類をスキャン」と「マニュアル入力」の選択肢が表示されます。「書類をスキャン」は、先述のパスポート自動スキャンと同じ流れで登録が可能です。

「マニュアル入力」をタップすると、パスポートに記載されている情報を手動で入力する必要があります。「種類」ではパスポートとLPRカードの2つから選べるので、旅行者はパスポートを選択します。
「書類番号」には、旅券番号である英字2文字と数字7桁の番号を入力してください。
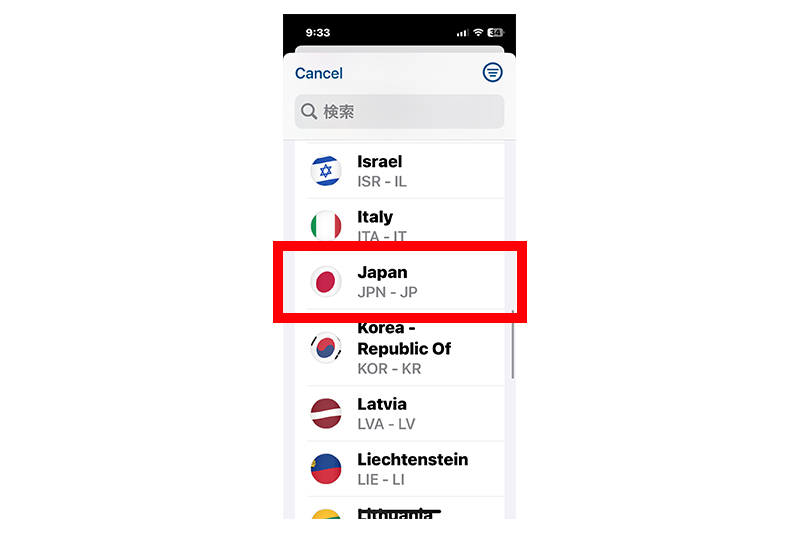
次に、「発行国」で国籍をタップします。「Japan」と検索するか、一覧から「Japan」を選んでください。「有効期限」には、パスポートに記載された有効期限を入力します。入力が完了したら「保存」をタップして情報を保存します。
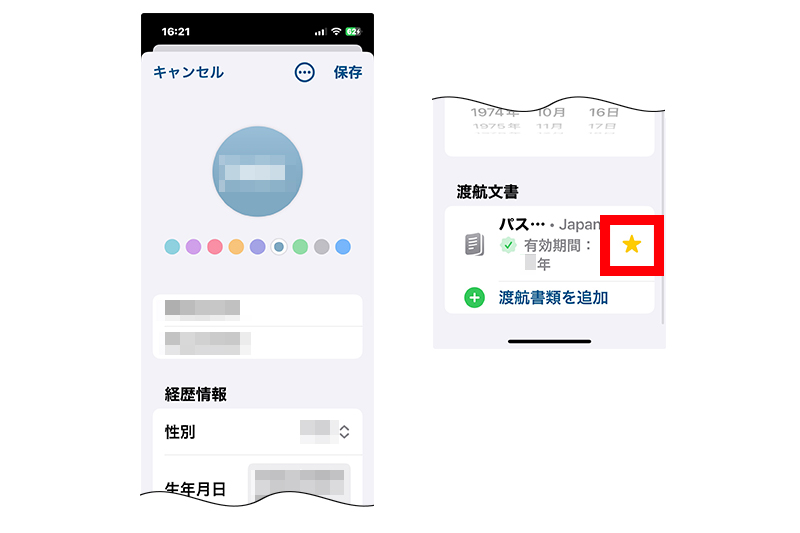
すべての入力が完了し、「渡航文書」セクションの「パスポート」欄に星印が表示されたら、入力が完了したことになります。「保存」をタップします。
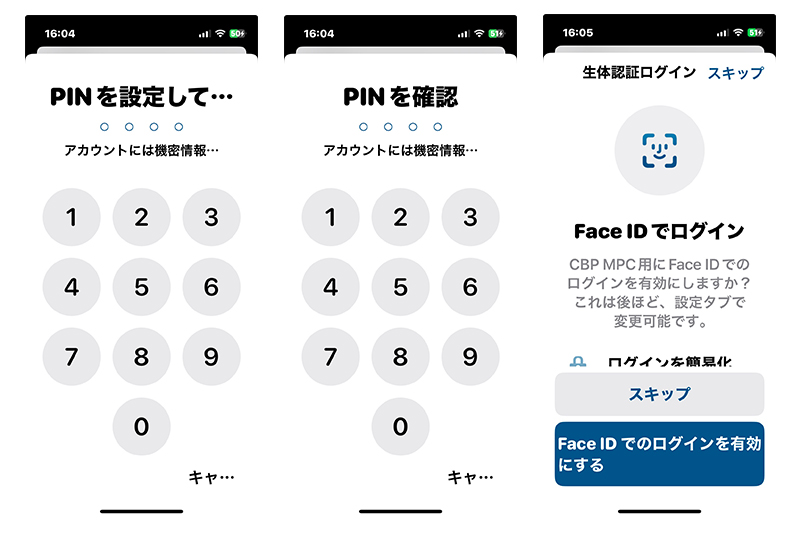
「暗証番号の設定」画面が表示されますので、4桁の数字で暗証番号を設定、確認画面で再度設定してください。その後、アプリへのログイン方法の設定画面が表示されます。機種によっては、顔認証や指紋認証でのログイン設定が可能ですが、特に必要なければ「スキップ」をタップしてください。これらの設定は初回のみ行うものです。
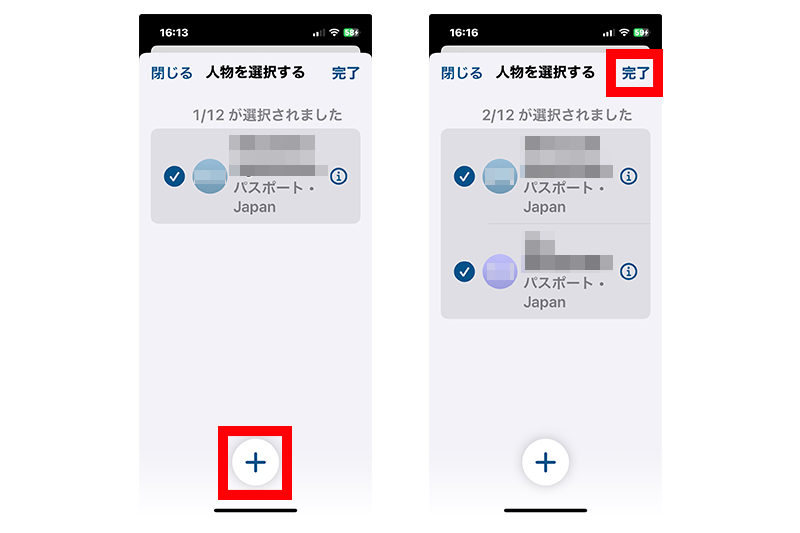
同行者がいる場合は、追加登録が可能です。「+」ボタンをタップし、1人目と同じ手順で情報を登録してください。
全員分の入力が完了したら、名前の左側にチェックマークが表示されていることを確認し、右上の「完了」をタップしてください。同行者は最大12人まで登録できます。
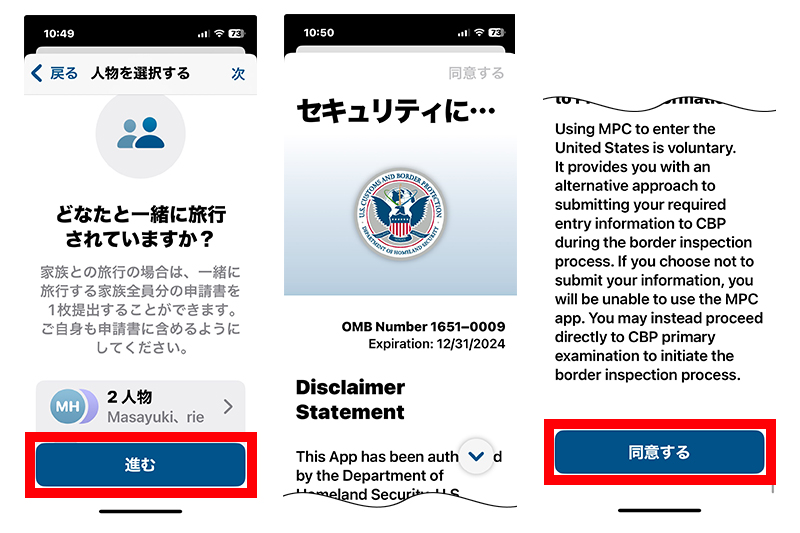
「どなたと一緒に旅行されていますか?」の画面で「進む」をタップ。セキュリティに関する内容が表示されます。そこには、登録した情報が米国国境警備局(CBP)に送信されることなどが記載されています。内容を最後までスクロールして確認したら、「同意する」をタップしてください。
ここまでの登録が完了すると、次に税関に関する質問に進みます。
(出発前)税関申告等の質問に回答
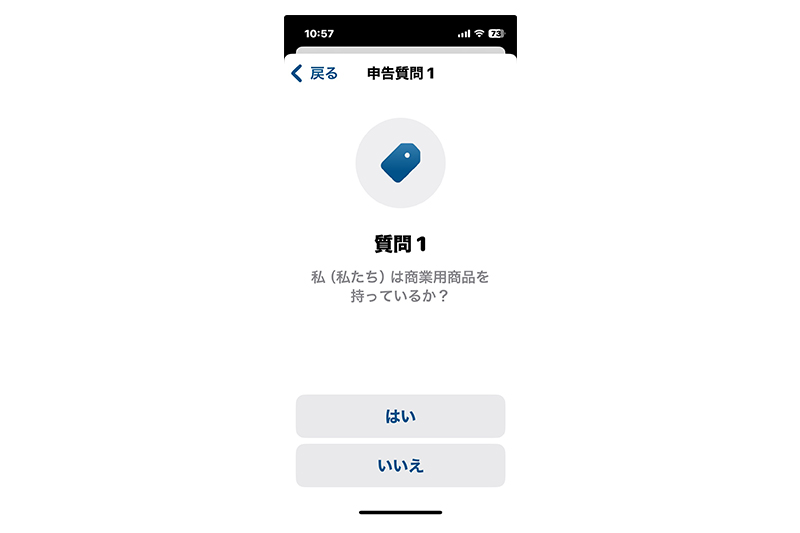
税関に関する質問は、6つの質問に対して、「はい」か「いいえ」で答えます。質問内容には、商業用の商品や1万ドル以上の現金、通貨、またはそれに相当する外国通貨を所持しているかどうかが含まれます。特別な場合でなければ、基本的に「いいえ」を選択する内容です。
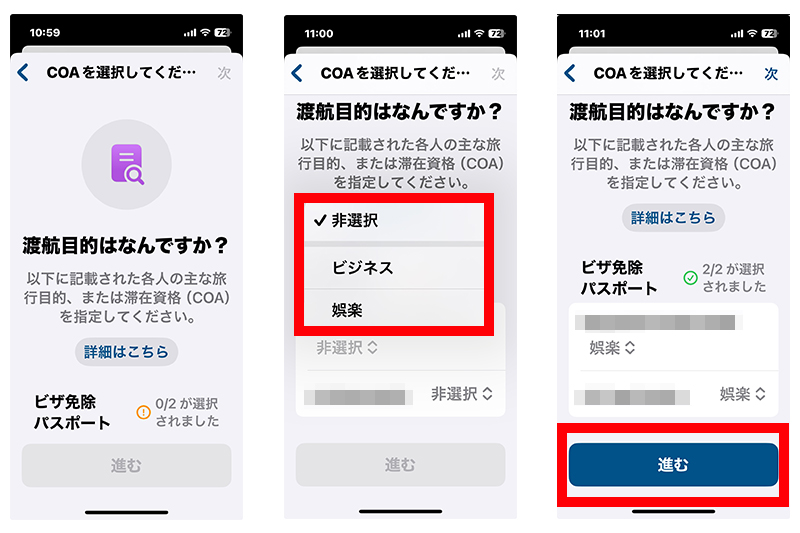
税関に関する質問に答えた後、次に渡航目的を選択します。選択肢をタップすると、「ビジネス」と「娯楽(おそらく観光の意)」の2つのオプションが表示されるので、観光目的の場合は「娯楽」を選び、「進む」をタップしてください。ビジネスの場合は「ビジネス」を選択します。
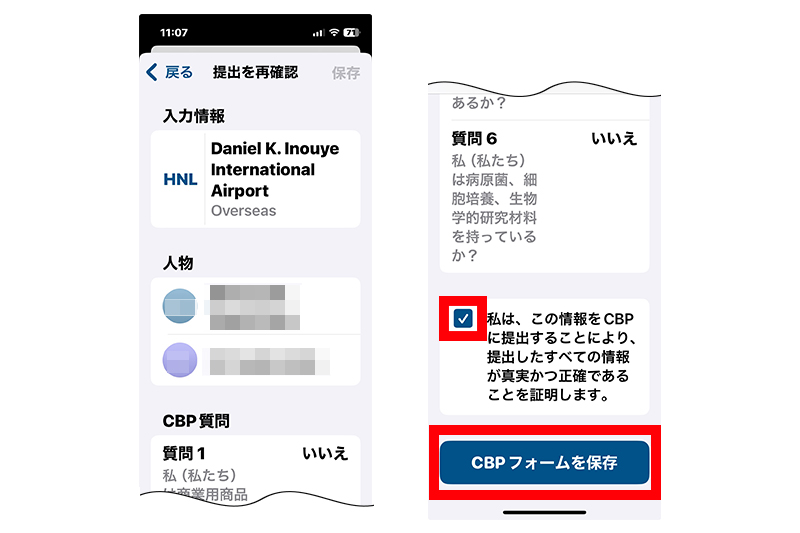
ここまで入力が完了すると、作成した申請内容が表示されます。内容に間違いがなければ、チェックマークを入れて「CBPフォームを保存」をタップしてください。これで渡航前の申請準備は完了し、残りの手続きはアメリカの空港に到着後に行うことになります。
(空港到着後)Wi-Fiなどに接続して顔写真を撮影し、MPCレーンに並ぶ
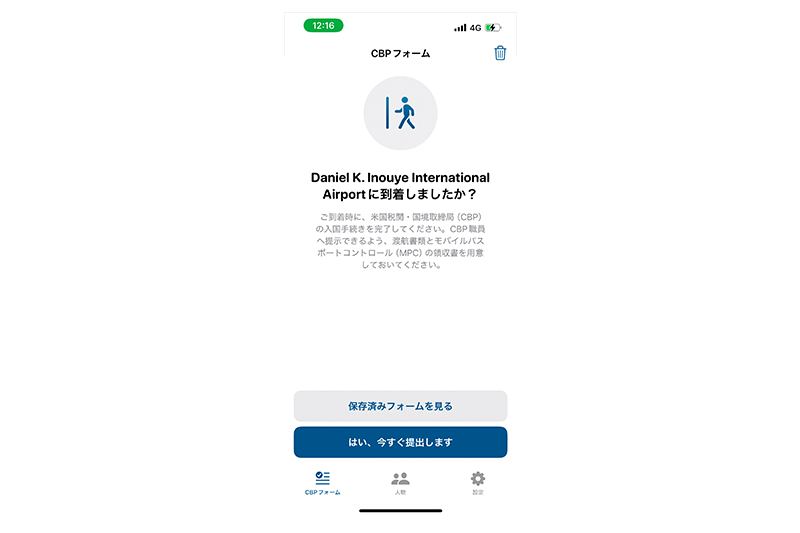
アメリカの空港に到着後、「●●●●空港に到着しましたか?」という質問が表示されます。自分のスマホのデータ通信をオンにするか、Wi-Fiに接続した後、アプリを開いて「はい、今すぐ提出します」を選択してください。
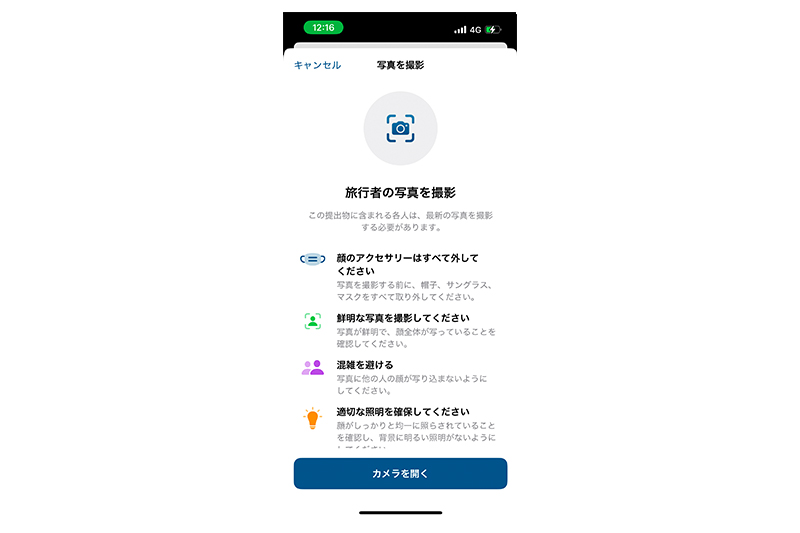
次に、顔写真の撮影が求められます。撮影時の注意点として、マスクやサングラス、帽子を外し、明るくシンプルな背景の場所で撮影を行うことが必要です。準備が整ったら「カメラを開く」をタップし、カメラへのアクセスを許可してください。
同行者が複数いる場合は、画面に表示された名前の順に顔写真を撮影してください。画面に表示される四角い枠に顔が収まるように調整し、問題なければ登録します。その後、次に同行者の写真も撮影します。
撮影が終了すると、4時間有効な画面が表示されますので入国審査のMPC専用レーンに進みパスポートを提出、画面を提示して手続きは完了です。
MPCアプリが利用できる空港は?

CBPの公式サイトによると、MPCアプリは現在、アメリカ国内の33の国際空港、14の事前通関場所、そして4つの入国港を含む計51の地点で利用可能です。ジョン・F・ケネディ国際空港、ロサンゼルス国際空港、ハワイのダニエル・K・イノウエ国際空港など、日本人観光客が多く訪れる主要な国際空港でも使用できます。ただし、対応していない空港もあるため、渡航予定の空港がアプリに対応しているか、事前に以下の公式ウェブサイトやアプリのホーム画面下部の「View Supported Location」から確認しておきましょう。
MPCアプリ活用時の注意点

ESTAを初めて申請する人は利用不可 ※ただし、アメリカに2回以上渡航された方と同行すればOK
重要な注意点として、「ESTAを初めて申請し、米国に入国する方は利用できない」という点があります。つまり、初めてアメリカに渡航される方は、このアプリを使用することができません。
ただし、同行する同一世帯の方の中に、過去にESTAを2回以上申請し、渡航された経験のある方がいらっしゃる場合は、その方と一緒にMPCアプリに登録することで、MPC専用レーンをご利用いただけます。
データ通信が可能な携帯端末が必要
MPCアプリを利用するには、データ通信が可能なスマートフォンなどの携帯端末が必要です。出国前に情報登録をしても、空港到着後には写真撮影などの手順があるため、現地でのネット環境やWi-Fi接続が必要になる場面があります。そのため、スマートフォン操作に慣れていない方にはやや不便に感じるかもしれません。
※ダニエル・K・イノウエ国際空港では、入国審査場構内で無料Wi-Fiが提供されています。(12月2日ハワイ時間更新)
着陸空港が変更されると利用不可
悪天候などで予定の空港以外に着陸することになった場合、事前に登録した空港と異なるため、MPCアプリは利用できなくなります。
まとめ

本記事では、MPCアプリの活用方法や注意点について解説しました。
アプリをダウンロードして事前に準備することで、短縮された待ち時間とスムーズな入国審査を実現できます。旅行計画中の方は、今すぐアプリをダウンロードして、より快適な海外旅行を満喫しまし